Fixing the Windows 8.1 “We weren’t able to connect the Store…” error
August 22, 2013 72 Comments
I’m just finalising the setup of our two demo RT devices to give to staff and as part of the config some sample Microsoft accounts have been made on each device (seems a bit pointless running the RT without them really)
So I go through the motions on the newer RT, sign in with the new account, verify via email code then go to the Store to download the OneNote Metro app… or not…
The Store loads for all of about two seconds then blanks out to a white screen with what seems to be the (in)famous message “We weren’t able to connect to the store. This might have happened because of a server problem or the network connection timed out. Please wait a few minutes and try again.”
Chances are if you’re reading this the usual suggested fixes aren’t working, in no particular order they include:
– check date \ time
– netsh winhttp reset proxy
– wsreset.exe
– use a local account instead (hmmm)
– refresh your PC (!)
I couldn’t believe there wasn’t another solution and reading one of the responses (by user felickz) on the Microsoft forum gave me a lightbulb moment…
And now the bit you’ve been waiting for 😉 Go to…
Settings > Change PC Settings > Your Account
You’ll probably find that underneath the listed email address is a link saying “Verify your account”… this despite the fact you’ve already gone through a verification process during the initial setup process and seemingly successfully signed into the device using your Microsoft account!
Click the link, enter your password then the “Verify your account” link should disappear and now be replaced by a “Disconnect” link under your email address. The screenshot below shows how the screen should look after completing the Verify link. Once that’s done close the Store by dragging it to the bottom of the screen, re-open it et voila, problem solved 😀
Also note a similar issue can be caused by 2-step verification, nicely documented on another blog here
Bonus tip: just noticed there’s no Print Screen button on the Surface keyboard, thanks to http://news.softpedia.com/news/How-to-Take-a-Screenshot-on-Surface-RT-and-Windows-RT-306978.shtml I now know you can do a screenshot by holding the Windows “button” on the device and pressing the volume down button on the side.
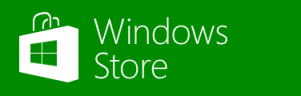
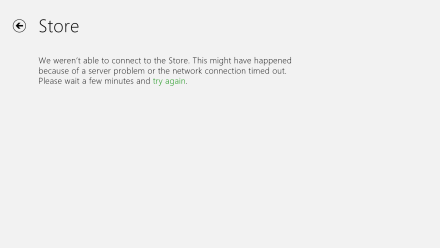
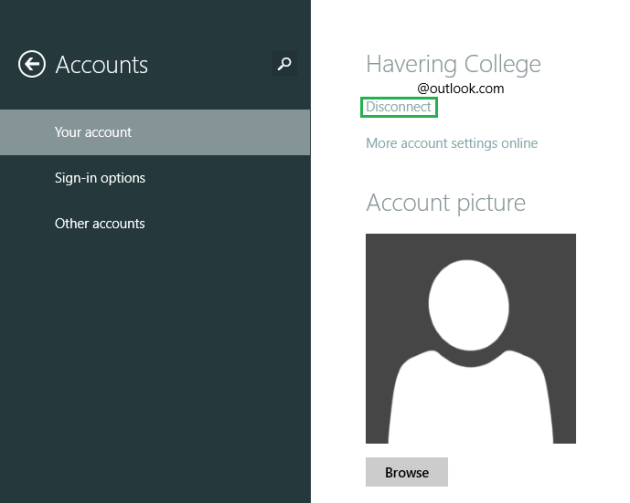



Wow! Thank you so much. I had this exact issue for weeks now and tried everything online and nothing worked. Finally found your site and this worked!! Thank you.
This is the only thing I tried that worked. Everything I read on the Microsoft forums was B.S.
Glad to be of service!
Thank you so much.
Mine says was already activated, still issue remains.
Hi Steve is this on the finished release of 8.1 or are you still using the Beta version?
Hi Steve is this on the release version of 8.1 or are you still using the Beta?
I’m still encountering this issue despite trying all of the fixes above (except refresh). I’m on the full 8.1 release
Surprised this bug has made it through to the full release as well, does it happen if you set up a second account on the device using a different Microsoft ID? My issue on 8.1 Beta happened to one of our RTs with a single account (on a new install) but worked when I had 2 accounts on the other RT. Not saying it will fix the issue but worth trying…
Yeah, I made a 2nd account, tried a local account, triple checked date and time (even set to something wonky and then back), did wsreset and the proxy removal. I’m at the “meh try it again tomorrow phase now”
I upgraded today and same issue.
came home late on the 19th and it started working, I guess the servers were overloaded…
I created a local account logged in and Voila there was the 8.1 update!
Pingback: Dennis Schnell
Still not working for me
Excellent!
Still a problem for me too. It works on two other machines on my LAN but not this one.
Does seem to be an issue with a few different causes
Wow this ficed it for me. I had to “trust the pc” by going into the user settings and clicking and link and then entering a code they emailed me. I then closed the store and reopened it and it worked after weeks of trying all sorts, Just out of interest a different pc that I had that was doing the same just needed the time setting to fix the problem.
Thanks
Actually I spoke to soon. I was on the wrong computer as I was remoting into the one I was trying to fix. It still doesnt work and I had loaded the store on the computer I was remoting from “PICNIC” Anyway it still says the pc isnt trusted and even though I get a code sent and enter it and it says it is now trusted when I go back into the user screen it says my pc isnt trusted. Argh Microsoft why do you do this. Why do my apple device “just work” and my microsoft ones “just dont work”. I work in IT and I cant get this fooker sorted so what chance have normal users. I have tried everything on the list now.
Hi Stuart, looks like another variation on the cause of the error – funny enough one of the RTs I worked on when I wrote the article stopped working and I had to verify the account but my code worked OK, does it offer you any other verification methods or do they fail as well?
Still unsure what triggers it as I’m also getting password prompts in some apps on my 8.1 PC, seems like the linking of online accounts is generally a bit ropey.
None of the above worked for me however this is what fixed the issue:
Go to your account settings and turn the proxi server off.
The store re-appeared instantly.
It worked for me too. You are the man!!!!
Pingback: Happy 100th! | gshaw0
None of the solutions provided anywhere have worked for me.
So I did the following and it fixed the issue:
Delete the Store Package in C:\Users\\AppData\Local\Packages\winstore_cw5n1h2txyewy (delete the entire folder)
After that the store doesn’t even start anymore.
Open a command prompt:
powershell -ExecutionPolicy Unrestricted Add-AppxPackage -DisableDevelopmentMode -Register $Env:SystemRoot\WinStore\AppxManifest.XML
And you’re done 😉
This solution worked for me. 🙂 Thanks very much!
hi, i’ve deleted the store package via instructions here and store doesn’t start anymore. I’ve opened command prompt(run as administrator) and got up to
powershell -executionpolicy unrestricted
add-appxpackage -disabledevelopmentmode
with the following message
“cmdlet Add-AppxPackage at command pipeline position 1
Supply values for the following parameters:
Path:”
where I typed
SystemRoot\Winstore\AppxManifest.xml
then I get
“Register:”
and at this point I don’t know how to proceed. Please help, thanks!
Hi Diane, have you tried entering the full command on one line, try copy / pasting it from the post on this page…
http://answers.microsoft.com/en-us/windows/forum/windows_8-windows_store/windows-store-app-wont-open/0eb9e9de-6ffc-471c-ad56-bab34efacb64?page=4
A little tip, copy / paste the long command into notepad first and make sure there’s no extra carriage returns (new lines) breaking up the command. Then open command prompt by right-clicking and “Run as Administrator” then try running it again.
At my wits end on this problem. Tried to use your solution but system will not let me delete folder, even though I am the administrator. Any help would be appreciated. This is the only thing I have not tried to connect to the store.
Hi Patrick,
Have you tried Simon’s suggestion above? If so which command gives an error? Looking around it does seem to be working for people that still have problems with the Store even after verifying their accounts.
Also make sure you reboot your PC after following the commands to make sure it takes effect.
Out of interest did you upgrade from 8.0 to 8.1 or was it a clean install (on a brand new laptop etc?)
Patrick. Thanks for the help. This fixed my problem.
Thank you so much! This was causing me keyboard-breaking levels of annoyance!
I go to settings, click on pc settings, but there is no tab for accounts. Just one that says users but it does not have any of the tabs mentioned on this blog. I really need help with this
Hi Mike, are you logging into your PC with a Microsoft account (email address) or a local account (just a username)? Also do you know if you’re running Windows 8.0 or 8.1?
This worked for me perfet after trying loads of solutions.
How to Solve Error Code 0×80070422 in windows store Windows 8 The trick is as follows :
1.Open Notepad program ,
2.Copy the following text into notepad
sc config wuauserv start= auto
sc config bits start= auto
sc config DcomLaunch start= auto
net stop wuauserv
net start wuauserv
net stop bits
net start bits
net start DcomLaunch
Save as file name and then write repair.bat . the Save as type select All files ( ” . ” ) . up storage space . after that click save . Well straight to the file we just created repair.bat right-click the file and then click Run as administrator . then open a command prompt program that is executing a command , enter a password if asked for a password before executing . wait until the process is completed and the exit itself .
this solution worked for me, the rest did not. cheers!
This solution has solved my Store issues. Thank you so much!
@Okee Thanks a lot man!! I spent about 3 hours finding the solution for this problem. At last the problem is resolved because of you. Thank YOU Very much.
thanks man this worked for me
I can’t even seem to access PC Settings AT ALL with my problem. It started originally the same as the problems outlined above but I did a system restore instead. Please help
Hi Michael, what happens when you try to go into PC Settings? When you say system restore do you mean the Refresh option that resets Windows to factory state?
Copy-pasted powershell -ExecutionPolicy Unrestricted Add-AppxPackage -DisableDevelopmentMode -Register $Env:SystemRoot\WinStore\AppxManifest.xml into cmd-run as admin and finally worked.
Thank you!
Good to hear it worked, thanks for the feedback 🙂
This is the only solution that worked for me. Thank you.
how to do this? :s thanks for the reply
thanks for post
Pingback: Troubleshooting Windows 8 (8.1) “We Weren’t Able to Connect to the Store” Error
ensure your time and date are set correctly
This is brilliant – I’ve had this error my my RT for months, and couldn’t find any info on how to resolve it, but these instructions have resolved the issue in 30 seconds. Thank you for writing this post & sharing!
Yes, This is only solution worked for me, all other solutions just waste of time.
dude when I try to put in “powershell -ExecutionPolicy Unrestricted Add-AppxPackage -DisableDevelopmentMode -Register $Env:SystemRoot\WinStore\AppxManifest.xml ” it keeps saying ‘powershell’ is not recognized as an internal or external command,
operable program or batch file.. fuck I have also deleted the files
Hi Wahid,
Try doing the same as I recommended to diane789, copy the command into Notepad first then right-click command prompt and hit “Run as Administrator” then paste in from Notepad. Are you including the quote marks in what you’re entering as well?
Tried that and it still doesn’t work!
Hi Jim, have you tried the other fix mentioned in the comments section (see Diane’s comments for reference)
I was hoping this solution would work for my issue, but it didn’t. When clicking on the Store, my screen shows, “Your PC isn’t connected to the internet. To use the Store, connect to the internet and try again.” As you can see, I am connected! Any ideas?
Hi Larry,
Is it only the Store that’s affected or are any of the other Windows 8 apps giving the same error (News, Sport etc?) Also have you tried the other fixes e.g. running wsreset.exe and also netsh winhttp reset proxy
I tried doing what the article says but it says “sorry, we couldn’t connect to Microsoft services”. I am using Windows 8 and i need store to get 8.1
I am using a local account and i am trying to change it to microsoft account and it wont work…couldnt connect to Microsoft services
Pingback: Troubleshooting Windows 8 (8.1) “We Weren’t Able to Connect to the Store” Error
Good spot on the additional authenticator code, fixes another scenario in the Store saga! Might drop a link to your fix in the main post as your screenshots are nicely done and explain the additional detail clearly.
I’m already on 8.1 and need to update another ap. when i go to the store I get the cannot connect to the server message. I cannot find the folder to delete as mentioned above. When I find the store folder and attempt to delete it does not allow (even after entering admin password). Tried entering powershell -ExecutionPolicy Unrestricted Add-AppxPackage -DisableDevelopmentMode -Register $Env:SystemRoot\WinStore\AppxManifest.xml at command prompt and it appeared to do something but i still get the same error when opening the store. I have already tried running the reset and nothing happened at all. I don’t know what to do at this oint
Creating a new user account worked for me 😀
So i just got this issue with my Lenovo Yoga. I have tried all above plus other things. I still can’t get the store to work. Any new thoughts?
hi all,
I deleted the store and then ran this command in the command prompt (
powershell -ExecutionPolicy Unrestricted Add-AppxPackage -DisableDevelopmentMode -Register $Env:SystemRoot\WinStore\AppxManifest.xml)
but is failed to work showing this message in the command prompt
Add-AppxPackage : The service did not resp
in a timely fashion.
The service did not respond to the start o
fashion.
At line:1 char:1
+ Add-AppxPackage -DisableDevelopmentMode
$Env:SystemRoot\WinStore\AppxM …
+ ~~~~~~~~~~~~~~~~~~~~~~~~~~~~~~~~~~~~~~~~
~~~
+ CategoryInfo : NotSpecified
+ FullyQualifiedErrorId : System.Excep
anager.Commands.AddAppxPackageCommand
please help
Thanks you so much, Change the date &time it’s working correctly
Yeah… this doesn’t work for me as not even PC settings would open, and smartasses at Microsoft have decided that it is the only way of accessing a ‘microsoft bloody account”.
I wouldn’t worry about it, take the free Windows 10 upgrade and problem solved!
Pingback: Troubleshooting Windows 8 (8.1) “We Weren’t Able to Connect to the Store” Error – adtechno
Pingback: 🥇 Resolución de problemas de Windows 8 (8.1) Error "No éramos capaces de conectarnos a la tienda" » 【2020】
Any one please help me I’m using surface model 1516 i have the same issue i tried all but i can’t connect to the microsoft store even i can’t able to install any other software
Please help me
Hi it’s going to be a struggle on the RT now as it’s end-of-life as far as Microsoft are concerned. If the one in my drawer still powers up I’ll give it a try and see if it does the same
Pingback: Troubleshooting Windows 8 (8.1) “We Weren’t Able to Connect to the Store” Error | Tech Blog